

Thereafter, to number the items in the table horizontally, select the table and from the Home tab, click the Numbering icon in the Paragraph group. In this example, I found four columns to be the maximum number of columns I can use without any resulting word wrapping in the table. In the resulting dialog box, under the Table size section, be sure to select the appropriate number of columns that best fits the data. To use this approach, highlight the list of items and convert them to a table from the Insert tab by selecting Table, Convert Text to Table. However, if you consider that the reader who sent me this question said she numbers hundreds of items manually each week, then it's easier to see that the steps outlined above would indeed save time.Īs an alternate approach, Word's bullet functionality does support horizontal numbering of items in a table, which may be a sufficient solution for the questioner's needs. From the Home tab, select Replace, and in the resulting dialog box enter a paragraph character in the Find what box, enter a comma and space character into the Replace with box, and then click the Replace All button to convert the vertical list to the numbered paragraph as pictured in step 5 below.Īfter reading this solution, it may seem to some readers that this solution is more trouble than it's worth, perhaps because I used only 15 items in this example.
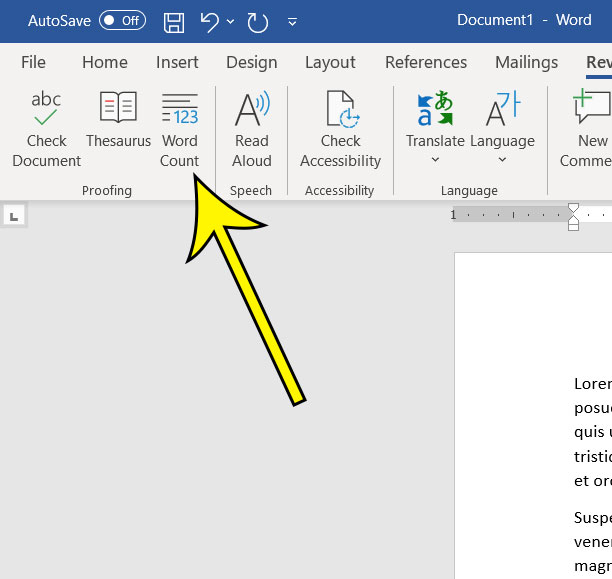
Finally, highlight the list and replace all the paragraph marks with a comma and space.
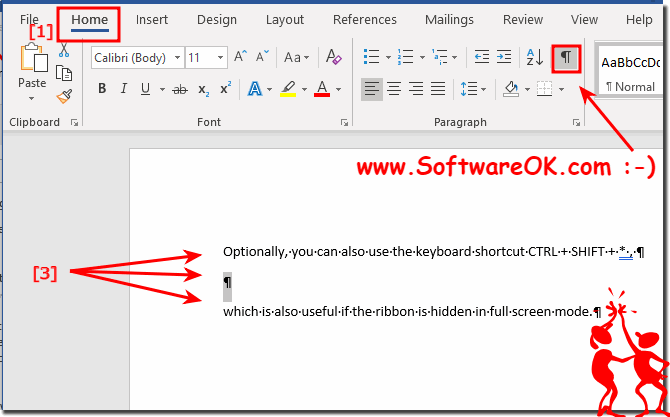
The results of this step are pictured in step 4. From the Home tab, select Replace, and in the resulting dialog box enter a tab character in the Find what box, enter a space character into the Replace with box, and then click the Replace All button. Next, highlight the list and replace each unwanted tab character with a space character. Although these results may appear to be almost the same as the step 2 results, this "pasting as text" process transforms the numbers from formatted bullet numbers into actual text numbers, each followed by a tab character. Next, copy the numbered list and paste it back into the Word document from the Home tab by selecting Paste, Keep Text Only, the results of which are pictured in step 3.


 0 kommentar(er)
0 kommentar(er)
